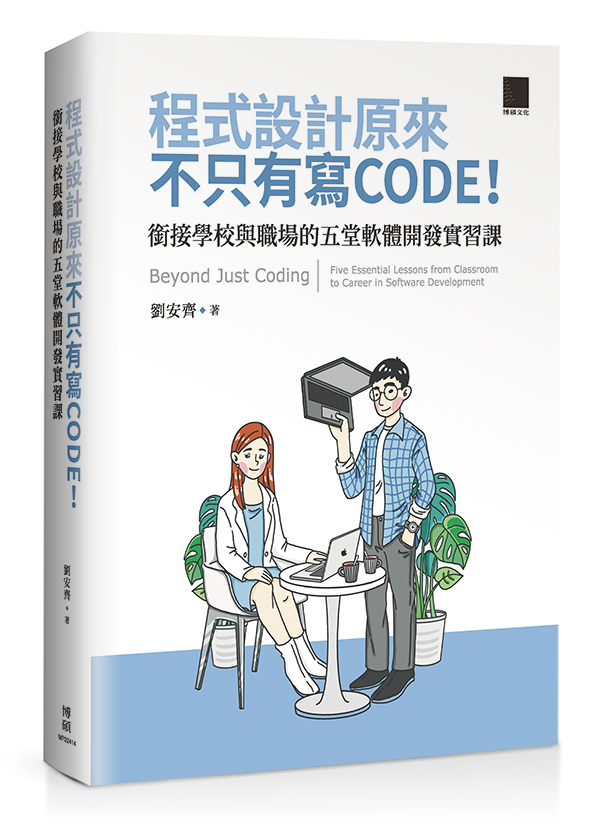每個工程師都應該懂的 Vim 基本技巧:《程式設計原來不只有寫 CODE!》之〈Vim〉章節
- 2024-12-26
- Liu, An-Chi 劉安齊
本文摘自《程式設計原來不只有寫 CODE!銜接學校與職場的五堂軟體開發實習課》一書的〈Vim〉章節(原書章節 1.2.3)。本文為精簡版,敬請支持原書來觀看完整內容以及精美排版。
¶ 前言
根據 Stack Overflow 所得到的統計(圖 1),Vim 獨佔終端機介面編輯器的龍頭寶座。Vim 是已逝荷蘭工程師 Bram Moolenaar 在1991 年改良 Vi 編輯器後發布,這也是 Vim 其名由來,亦即改良版的 Vi(Vi IMproved),自此逐漸演變成開發者中熱門的編輯器之一。有意思的是,電腦科學發展史上曾經上演編輯器大戰(Editor War) ,從 1980 年代開始人們爭論著 Vi 和 Emacs 孰優孰劣,兩個編輯器在當時都是開發者熱門選擇,有意思的是兩者正好都是 1976 年正式發布,自是少不了瑜亮情節,時至今日雖然許多系統預設都會將兩個編輯器都裝上,但圖 1 的結果似乎已經宣告著 Vi 陣營的勝利。今日,當你在終端機輸入 vi 命令的時候,預設都會直接執行 Vim 了(等同輸入 vim 命令)。
Vi 編輯器 1976 年由 Bill Joy所發明,後來誕生許多衍生版,Vim 就是其中之一。
Emacs 最初由 David A. Moon 和 Guy L. Steele Jr. 於 1976 年所發明,後續也有多個衍生版,其中最知名的是Richard Stallman 開發的 GNU Emacs。
(圖 1: Stack Overflow 2023 問卷調查不同 IDE 的使用比例)
學習 Vim 不像使用 VSCode 直觀,VSCode 我相信沒用過的人三分鐘也能理解要怎樣操作,至於 Vim 嘛,光是理解大概就要三個小時,要能上手可能要花個三個禮拜。你可能會很意外(或者早已略有所聞),原來 Vim 並不是那麼好入門,甚至可以說是入門即放棄。
圖 2 展示了 VSCode 和 Vim 的學習曲線:VSCode 非常容易入門,到了中期你可能為了要增加開發效率必須學會很多快捷鍵、設定檔、擴充套件等等,讓學習難度增加,但之後都熟練了之後就會開始用得很順了;反之,Vim 是一開始就非常難,光是不能用滑鼠就非常違反現代電腦操作哲學,你需要花大把精力去熟習Vim的操作邏輯,但慢慢的你會發現 Vim 越用越快,中間你可能會想要開始做一些 Vim 的設定,但那些相對於初期學習的痛苦都不算什麼,最後你甚至開始感受到不需要使用滑鼠高效率開發的美妙之處。
(圖 2: VSCode 與 Vim 的學習曲線)
以筆者來說,用 Vim 的最大時機是使用 SSH 連線到 Linux 伺服器,這時你只有終端機可以改程式碼,雖然 Nano 也堪用,但還是不太方便,此時我就會使用 Vim 來做文字編輯,特別是修改 Python 程式碼、Bash 腳本、或是一些專案設定檔的時候特別實用。筆者大學的時候曾經以 Vim 作為主要 IDE 來做開發,但後來還是覺得受不了,老老實實地回歸 VSCode 懷抱。所以除了一些頂尖高手以外,筆者並不建議把 Vim 當作開發主力,但我們仍要知道基本操作,日常處理小事情的時候相當方便。
¶ 安裝Vim
首先我們得要有 Vim 可以操作,以 Ubuntu 來說,我們可以直接從 APT 安裝:
sudo apt install vim
macOS 的話也很簡單:
brew install vim
或是如果想要最新版本的話,我們可以從原始碼來安裝 :
git clone https://github.com/vim/vim.git
cd vim/src
make
sudo make install
Vim 官網上還提供很多種下載方法,其他的平台可以直接上其官網參考。
¶ Vim之生存技巧
Vim 令人聞風喪膽的其中一點是,一旦進入該程式,你甚至不知道怎麼離開!在這小節中你會學到如何開啟 Vim 後還能退出,諸如此類簡單的「生存方法」。
首先我們得開啟 Vim ,請直接在終端機輸入 vim 命令,就會直接進入 Vim 的畫面了,如圖 3 所示,作者還很貼心,跟你說要怎麼離開(輸入 :q<Enter>),確實光是怎麼離開就很困惑人了。筆者當初一開始「不小心」開啟此軟體時,光是要怎麼離開就夠困擾的了,因為大多數情況我們可以輸入 Ctrl+C 使程式觸發中斷(interrupt)而離開程式,但是 Vim 不讓你這樣做。當然,沒辦法這樣做是有原因的,讓我們接著學習如何進行基本操作。
(圖 3:Vim 初始畫面)
首先我們要了解到 Vim 有分一般模式(normal mode)和插入模式(insert mode)、記錄模式(record mode)以及其他模式。前兩個模式最重要,也是我們生存的第一步。
當我們進入 Vim 之後,一開始會在一般模式,在一般模式中任何按鍵都可以是功能鍵(不管是英文按鍵、數字按鍵等),我們可以用功能鍵進行一些操作,例如下指令進行存檔、搜尋字串、瀏覽檔案、複製和刪改等等;而插入模式則是讓你可以進行文字輸入,在此模式中你按的任何按鍵都會被視為文字插進文本中。
現在請在圖 3 的介面中以鍵盤輸入「:q」 (有正確輸入的話,畫面左下方會顯示你輸入的文字)並按下 ,你就會離開 Vim 的畫面了。
:q即為 quit 的意思,有時候指令是英文字母的縮寫,例如:d(delete)、:w(write),有時候則沒有特別原因只能硬背,例如:x(save and exit if modified, otherwise just quit)。
在一般模式中,下達指令的方式都是「:」或「/」開頭,例如剛剛的「:q」。接下來為了方便書寫和閱讀,本書在一般模式下指令時,會以「:q<Enter>」的方式進行標註,其中「<Enter>」代表要按下 。如果要你按下 + ,將會直接標註 ,如果要連續按幾個按鍵,例如按兩下 ,則會直接標註成 ,此外 Vim 在一般模式中大小寫的英文字母會是不同功能,大寫的 J 按鍵會直接標註成 反之小寫的 j 會標示成 (用 來進行大小寫切換),所以請留意字母的大小寫之分。
最後, Vim 的游標位置會以「|」來表示,注意:根據不同平台,一般模式的游標可能是細的或粗的(包住字元並反白),以 ti|ger 為範例,當游標是粗的情況下,字母 g 會被粗的游標框住並反白,本書中一般模式將一律以細的游標進行講解,之後不會特別再針對粗游標做說明。
¶ 開啟範例
現在請打開「ch1/vim-practice/」資料夾,以 Vim 開啟「random_conf.conf」檔案。
網路讀者請先到本書 GitHub 專案下載範例程式碼:
git clone https://github.com/tigercosmos/beyond-just-coding-book.git
$ vim random_conf.conf
現在你會看到「random_conf.conf」檔案的內容,為了方便讀者閱讀,這邊將該文件前面的部分印出來,同時記住你目前是處在一般模式。
# Random Configuration File
[General]
app_name = MyApp
version = 2.0
debug_mode = false
[Database]
db_host = localhost # 第 9 行
db_port = 3306 # 第 10 行
db_name = my_database
db_user = admin
db_password = my_secure_password
[Logging]
log_level = info
log_file = /var/log/myapp.log
[Server]
server_host = 127.0.0.1
server_port = 8080
max_connections = 100
timeout = 60
¶ 操控方向
還記得我們在先前學過盲打嗎?我們的右手食指一般是放 j 上面,在 Vim 中我們操控游標(cursor)使用右手按 、、、(正好在同一排,之後我會以英文方向按鍵來代稱),功能分別等於方向鍵 、、、,你可以選擇用英文方向按鍵或方向鍵來操控游標,但一般來說會使用前者,因為手不需要位移,注意,我提到「位移」,這也是 Vim 的精髓所在,手大部分時間都固定在同個位置,不需要移動手掌去按方向鍵,當然也不需要移動右手去操控滑鼠,這是為什麼使用 Vim 進行編輯會比較快(前提是你夠熟練)。
¶ 插入模式進行文字編輯
現在我想要把第 10 行的數字從 3306 改成 3307。我們先在一般模式使用英文方向按鍵移動到第 10 行數字的位置,然後游標移動到 3306 的「6」後方,接著按 進入插入模式,插入模式的操作跟你平常如何使用記事本或 Word 一樣,所以我們現在可以用 來刪掉「6」並且插入「7」,就完成更動,最後只需要按 來離開插入模式即可。
¶ 存檔並離開
現在我們回到一般模式了,我們可以輸入 :w<Enter> 來進行存檔,然後再輸入 :q<Enter> 來離開Vim。不過要打兩次有點麻煩,所以 Vim 可以讓你直接打 :wq<Enter> 來儲存後離開,是不是方便多了!注意 :wq 的順序不能反,畢竟邏輯是要能先存檔,然後才能離開。
恭喜你,到目前為止就是 Vim 最最最基本的操作了,你已經能夠用 Vim 做簡單的文本修改了,如果是只要改改設定檔的數字,相信已經很夠用了。但是 Vim 的功能遠遠不只如此,當我們想要編輯的程式碼更多更複雜的時候,只靠上面的幾個功能顯得不太夠力。
¶ Vim 進階操作技巧
接著讓我們來學習稍微進階的 Vim 使用技巧吧,礙於篇幅這邊會以條列式進行說明,讀者可以跟著進行操作,實際看功能或指令的效果。
¶ 進入插入模式
- :在游標位置處進入插入模式。
- :在游標位置後進入插入模式,例如原本一般模式游標在
ti|ger,進入插入模式後游標會變成tig|er。 - (小o):在游標位置下方插入空白一行,並進入插入模式。
- (大O):在游標位置上方插入空白一行,並進入插入模式。
記住都是用 來離開插入模式。
¶ 一般模式編輯
- :可以刪除指標位置的字元,例如
ti|ger就會變成tier。 - :可以更改游標位置的字元,例如
ti|ger,此時我們按一下,接著按「a」,原本「g」就會被替換成「a」,該字串變成tiaer。 - :可以刪除游標位置的那一行。要注意的是,Vim 的一般模式中,凡是刪除的文字的指令(、 等都是)都會自動進入剪貼簿,所以該指令的語意等同「刪除且複製到剪貼簿」。
- :可以把複製的內容貼上,例如剛剛 的那一行。
- :可以複製游標位置的一行,複製完可以用 貼上。
¶ 游標移動
- :移動到游標該行的最前面。
- :移動到游標該行非空白的第一個字元
- :移動到游標該行的最後一個字元。
- 、 :移動到游標所在位置的下一個單詞(word)的開頭,其中大W移動時包含標點符號。舉例來說,
f|or(int i = 0; i < 10; i++)這段文字,按下小 會到for|(int i = 0; i < 10; i++),而按大 則會到for(int |i = 0; i < 10; i++)。 - 、 :移動到游標所在單詞的最後,其中大 移動時包含標點符號。舉例來說,
f|or(int i = 0; i < 10; i++),按小 會到fo|r(int i = 0; i < 10; i++),按大 會到for(in|t i = 0; i < 10; i++)。
¶ 回復&重做
- :回復。等於大多數編輯軟體的 + 。
- :重做。等於大多數編輯軟體的 + + 。
¶ 搜尋&取代
-
/搜尋字串:例如我們搜尋用/host來搜尋「random_conf.conf」,第一個會出現第 9 行db_|host,使用 可以跳到下一個符合的字串,即第 9 行的local|host,再按一次 會跳到第20行的server_|host。此外,可以使用 (也就是 + )回去上一個搜尋到的結果。 -
:%s/搜尋字串/取代字串/參數:這串指令是搜尋並取代字串,%s代表搜尋整個文件,舉例來說我們可以:%s/db_/database_/g,意思是把db_全部取代成database_,g的意思是全部符合條件的都要取代,沒有g的話,每一行只有一第一個符合的字串會被取代(一行可能有多個字串符合條件)。執行前文件本來是:
db_host = localhost db_port = 3306 db_name = my_database db_user = admin db_password = my_secure_password執行後變成:
database_host = localhost database_port = 3306 database_name = my_database database_user = admin database_password = my_secure_password我們還可以這樣下指令
:5,10s/cat/dog/gc,意思是搜尋第 5 到第 10 行,取代所有 cat 變成 dog,c的意思是每個要取代的字串都要執行確認才取代。
¶ 小節
頭昏眼花了嗎?以上是筆者挑選出比較實用的一些進階語法與功能,這還只是 Vim 的功能的冰山一角,光是要記住上面介紹的功能就要花一些時間和練習了。
✨ 小練習
- 在「random_conf.conf」文件中,使用搜尋找到「127.0.0.1」,並取代成「192.168.0.1」,過程中不能進入插入模式。
- 呈上,在該行的上方,以一般模式向上插入空白行並進入插入模式,輸入「server_name = myserver」。
- 呈上,回到一般模式,怎樣把「192.168.0.1」改成「192.168.3.1」,當游標位於「0」的位置時,你應該只需要按兩次按鍵。
欲閱讀更多內容,請參閱《程式設計原來不只有寫 CODE!銜接學校與職場的五堂軟體開發實習課》介紹頁面。